- 4 minutos
- jul 1, 2025
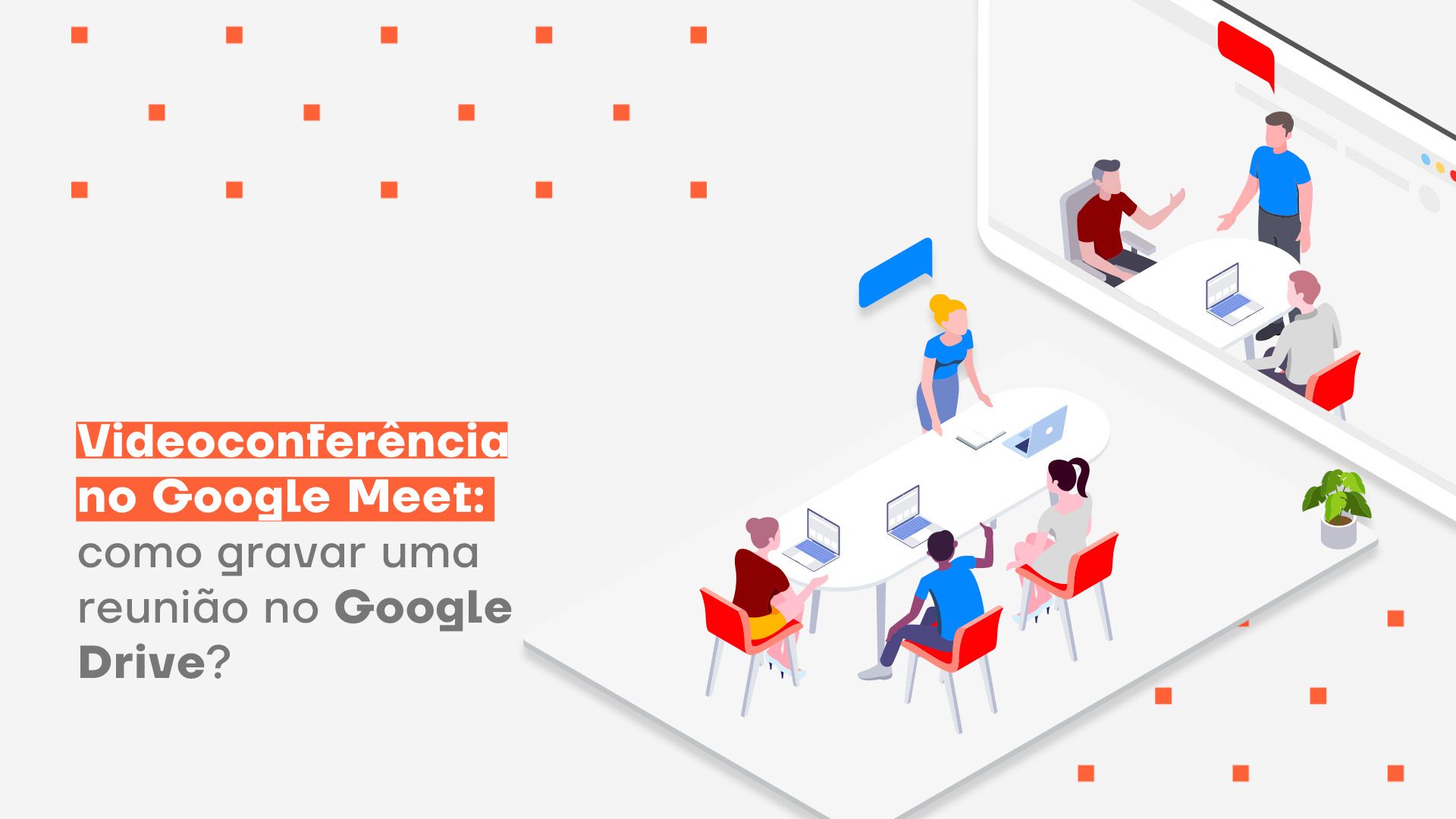
O Google Meet é um aplicativo de videoconferência focado na realização de chamadas de vídeo on-line. Com o apoio dessa ferramenta, os usuários de Windows e Mac OS, bem como de dispositivos móveis iOS e Android, podem realizar reuniões, aulas de treinamento virtual e entrevistas remotas de qualquer lugar.
Trata-se de uma ferramenta com enorme impacto na era de transformação digital, sobretudo, com o crescimento de modalidades de trabalho flexíveis e remotas. Com a funcionalidade para gravar uma reunião no Google Drive, o Meet está ganhando adeptos.
Neste conteúdo, você encontrará as etapas básicas para usufruir do registro das conversas corporativas, enquanto mantém suas reuniões no Meet em segurança. Confira os detalhes abaixo!
O Google Meet está disponível para empresas, sendo integrado ao Google Workspace, antigo G Suite. Assim, os usuários desse serviço conseguem aproveitá-lo imediatamente.
Para contas comuns do Gmail, o uso do aplicativo também é possível. Nesses casos, a pessoa não pode iniciar uma reunião. Em vez disso, ela só pode participar de uma reunião que já tenha sido criada.
Outro ponto positivo é que o uso da ferramenta é bem simples e intuitivo, basta acessar a página oficial do Google Meet. Para quem tem a conta corporativa, é só clicar em “Iniciar uma nova reunião” e fazer o login com seu nome de usuário. Uma vez logado, o próximo passo é clicar em “Iniciar Reunião”. Assim, você pode começar sua própria videoconferência on-line.
Mesmo quem não tem conta do Gmail consegue acessar uma reunião no Google Meet. Para tanto, o usuário precisa pedir o código, clicar em “Usar um código de reunião” e digitar o número de modo a entrar na sala on-line.
Em situações profissionais e pessoais, o Google Meet traz praticidade e eficiência para a comunicação. Qualquer usuário com uma conta Google consegue criar chamadas on-line, com ligações individuais de até 24 horas de duração, e resolver demandas importantes do dia-a-dia. Portanto, é preciso conhecer as funcionalidades e saber como usar essa solução a seu favor.
Ademais, a aplicação conta com uma interface específica para dispositivos móveis, contendo os principais recursos de videoconferência da versão para navegadores. É possível, por exemplo, executar ações como ativar legendas instantâneas, levantar a mão para falar, compartilhar a própria tela e enviar mensagens de texto em uma reunião a partir do seu celular.
O Google Meet conecta equipes, clientes e fornecedores independentemente de onde estão trabalhando, garantindo interações tão dinâmicas e colaborativas quanto nas reuniões presenciais. É por isso que, atualmente, cresce a quantidade de funcionários e líderes com uma visão positiva da ferramenta, além de utilizarem a videoconferência de modo a dar mais agilidade e eficiência ao trabalho.
Antes de entender como gravar uma reunião no Meet, é necessário mostrar o caminho de como criar esse evento na ferramenta, aproveitando todos os recursos disponíveis. Primeiramente, faça login na sua conta e clique em “Nova reunião”. Então, haverá três alternativas:
Se a opção escolhida for “Criar uma reunião para depois fechar” o Meet, abrirá uma janela pop com o link da sua reunião, que poderá ser compartilhado nesse momento ou acessado futuramente.
Caso queira “Programar no Google Agenda”, uma nova página será aberta com o Google Calendar. Aí, é só criar o título da sua reunião, selecionar a data, bem como os horários do seu início e término. Ainda nessa aba, o usuário deve inserir uma descrição do evento, definir a privacidade e gerenciar as permissões dos convidados.
Agora, se você deseja “Iniciar uma reunião instantânea”, a sala de videoconferência é imediatamente aberta, podendo ser configurada antes de enviar o convite aos participantes via e-mail ou link compartilhável. Além do recurso de gravação, as videoconferências no Google Meet contam com outras funcionalidades, por exemplo:
Para garantir a melhor experiência dos seus usuários, o Google Meet ainda tem um recurso capaz de corrigir o brilho e melhorar a imagem em ambientes com pouca iluminação, independentemente da resolução da câmera do participante. Ademais, nas configurações de áudio e vídeo da ferramenta existe mais de uma opção de resolução de imagem, que pode ser definida a critério do usuário.
A gravação de reuniões ou aulas no Google Meet é um recurso premium. Por isso, apenas algumas edições do Google Workspace vão ter acesso a essa funcionalidade. São elas:
Mesmo nas modalidades acima, existem algumas restrições importantes a serem observadas: no caso das empresas, apenas o organizador da reunião, ou alguém que esteja incluído no mesmo grupo do dono tem permissão para gravar. Já nas contas educacionais, essa prerrogativa é dada aos professores como conta Google Workspace.
O usuário pode verificar se atende às condições mencionadas acessando o menu de três pontos que aparece no canto inferior da tela. Se o recurso estiver liberado, haverá a opção “Gravar reunião”. Basta clicar para iniciar o processo.
Lembrando que, os participantes da chamada recebem uma notificação quando a gravação é iniciada ou encerrada.
Em suma, as gravações registram o apresentador ativo e tudo aquilo que é apresentado. Isso significa que outras janelas ou notificações não são capturadas. Ainda que o participante seja fixo, não altera quem é mostrado na gravação.
Se a função “Legendas instantâneas” for ativada durante a gravação, elas não serão gravadas e salvas. Outras janelas ou notificações que surjam durante a chamada também não são incluídas.
Com relação à função chat do Meet, eles podem ser gravados durante a videochamada. O registro da conversa por chat é salvo como um arquivo formato .SBV e fica armazenado no Drive do organizador da reunião.
Gravar uma reunião no Google Drive é uma alternativa bastante útil, pois o organizador pode enviá-la às pessoas que não puderam estar presentes, ou para quem deseja assistir de novo e revisar alguns tópicos. Por isso, é recomendado gravar reuniões nas situações:
A gravação de reunião foi desenvolvida pensando no ambiente corporativo moderno, que é extremamente dinâmico e funciona em ritmo acelerado. Essa é uma resposta do Google Meet para as dificuldades que as empresas enfrentam no cotidiano, permitindo que elas se adaptem às novas realidades do mercado com atualizações constantes.
O organizador de uma videoconferência no Google Meet tem a possibilidade de gravar uma reunião no Google Drive para que os outros participantes ou mesmo quem não pôde participar possam acessá-la posteriormente.
Os vídeos salvos serão armazenados no Drive do organizador ou poderão ser acessados pela Agenda do Google. Também é enviado um link da gravação por e-mail ao organizador. Ao acessá-lo, você poderá encontrar o vídeo da janela principal com a miniatura dos participantes, além dos documentos apresentados durante a reunião.
Todos os participantes, incluindo aqueles que acessaram a videoconferência por meio dos seus dispositivos móveis, serão notificados quando uma gravação for iniciada ou interrompida. No entanto, somente o organizador poderá controlar a gravação.
Para iniciar e parar uma gravação de videoconferência no Google Drive você deve seguir os passos abaixo:
Inicie ou participe de uma videochamada;
Vale ressaltar que as gravações de reunião tem o limite de oito horas, logo, são interrompidas automaticamente após o vencimento desse prazo. Isso também acontece caso todos saiam da sala on-line.
Como falamos, as gravações são salvas automaticamente na pasta do Google Drive do organizador. Para acessá-la, vá até “Meu Drive” e, depois, na pasta de gravações do Meet.
Ainda, é possível acessar a gravação pelo link enviado ao e-mail do organizador e da pessoa que iniciou a gravação.
No entanto, quando o organizador do evento é alterado ou a reunião ocorre fora do evento na Agenda, o link da reunião será enviado ao novo criador. No link enviado por e-mail, você deverá:
Os participantes no mesmo domínio do organizador receberão acesso à gravação automaticamente. Ela também será vinculada de forma automática ao evento na Agenda, quando a reunião for realizada por meio dela.
Concluindo, as ferramentas de videoconferência trouxeram diversas vantagens competitivas ao ambiente corporativo representado, principalmente, uma economia de tempo e custos com deslocamento. Com o Google Meet, você consegue interagir com os colaboradores, fornecedores, clientes e parceiros de maneira simples e eficiente.
Gravar uma reunião no Google Meet pode ser extremamente útil para registrar discussões importantes, revisitar conteúdos apresentados ou compartilhar informações com quem não pôde participar ao vivo. Neste passo a passo, vamos mostrar como você pode gravar uma reunião de forma simples e eficiente, garantindo que tudo o que foi discutido e apresentado esteja acessível para consulta futura. Siga as etapas abaixo para aprender como ativar a gravação e gerenciar os arquivos gravados no Google Meet.
Aqui estão algumas das perguntas mais comuns sobre como gravar reuniões no Google Meet, juntamente com suas respostas para ajudar você a entender melhor o processo.
Somente o organizador da reunião ou pessoas da mesma organização que possuem uma conta Google Workspace podem iniciar e parar gravações no Google Meet. Usuários com contas pessoais do Google não têm acesso a essa funcionalidade.
Durante a reunião, clique nos três pontos na parte inferior da tela, ao lado do botão vermelho de sair da chamada, selecione “Gerenciar gravação” e, em seguida, “Começar a gravar”. A gravação começará e todos os participantes serão notificados.
As gravações são salvas automaticamente no Google Drive do organizador da reunião, em uma pasta chamada “Gravações de Meet”. Além disso, o organizador e a pessoa que iniciou a gravação receberá um e-mail com o link para o vídeo.
Não, a funcionalidade de gravação está disponível apenas para usuários de contas Google Workspace (como Google Workspace for Education ou Google Workspace Enterprise). Contas gratuitas do Google não têm essa opção.
A gravação ficará armazenada no Google Drive do organizador até que seja excluída manualmente ou até que o espaço de armazenamento disponível seja esgotado.
Atualmente, a opção de gravar reuniões está disponível apenas na versão desktop do Google Meet. No entanto, participantes que estão usando o aplicativo no celular receberão uma notificação quando a gravação começar.
Sim, as gravações incluem o vídeo do apresentador ativo, as apresentações de tela compartilhada e o áudio de todos os participantes. Porém, as legendas e as mensagens do chat não são gravadas.
Para parar a gravação, basta clicar nos três pontos no canto inferior direito da tela e selecionar “Parar gravação”. Após isso, a gravação será processada e enviada para o Google Drive.
Sim, você pode baixar o arquivo da gravação e usar um software de edição de vídeo para fazer cortes ou ajustes conforme necessário.
A gravação pode ser compartilhada diretamente a partir do Google Drive. Basta clicar com o botão direito no arquivo da gravação, selecionar “Compartilhar” e escolher as pessoas ou o público com quem deseja compartilhar o link.
Concluindo, as ferramentas de videoconferência trouxeram diversas vantagens competitivas ao ambiente corporativo representado, principalmente, uma economia de tempo e custos com deslocamento. Com o Google Meet, você consegue interagir com os colaboradores, fornecedores, clientes e parceiros de maneira simples e eficiente.
Como consequência, a produtividade da equipe aumenta e a empresa consegue garantir resultados satisfatórios para as operações diárias.
Além disso, o Meet é um recurso do Google Workspace, que pode ser implementado na sua empresa com o apoio da SantoDigital. Saiba o que é necessário para obter essa solução com segurança e confiabilidade!