- 4 minutos
- jul 1, 2025
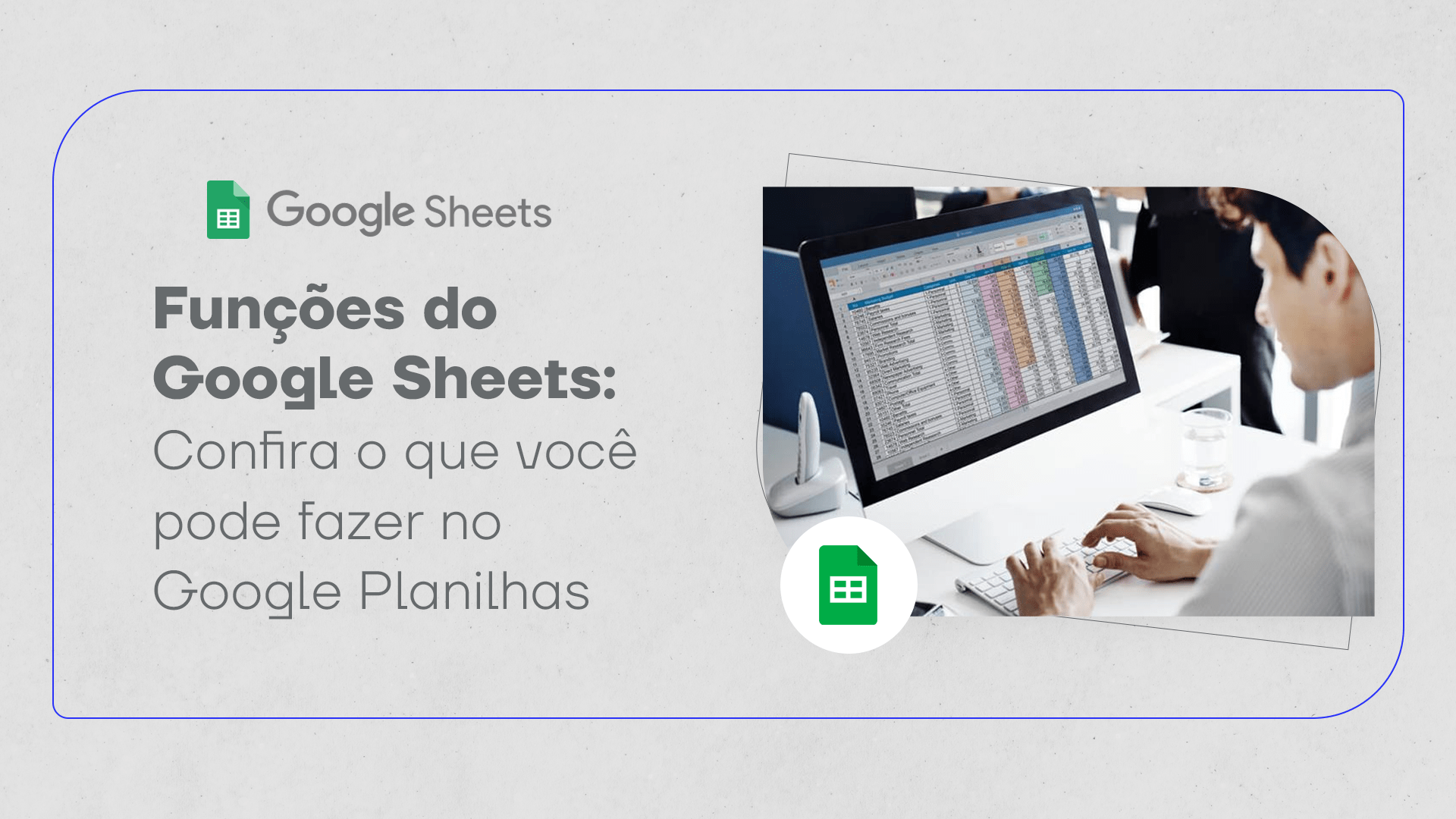
O uso de planilhas é uma das práticas mais tradicionais no dia a dia de empresas, independentemente de seu tamanho ou setor. Com o avanço das tecnologias, surgiram inúmeras possibilidades para melhorar a eficiência na análise de dados em planilhas, tornando o conhecimento sobre as funções do Google Sheets essencial para profissionais que buscam otimizar sua rotina.
Confira neste artigo como utilizar melhor essa ferramenta!
O Google Sheets, também conhecido como Google Planilhas, é um aplicativo em nuvem que permite a criação e formatação de arquivos em formato de planilha.
Como parte do Google Workspace (GWS), ele contribui para a organização e análise de dados em empresas de qualquer porte.
Apesar de ser uma ferramenta intuitiva, conhecer algumas de suas funções pode melhorar ainda mais sua experiência, tornando-a mais eficiente.
A seguir, confira as principais funções do Google Sheets que podem facilitar sua rotina de trabalho.
O uso de atalhos e comandos no Google Sheets é uma maneira prática de tornar a navegação e formatação mais rápidas. Para ver a lista de atalhos, basta pressionar Ctrl + / (no Windows ou Chrome OS) ou ⌘ + / (no Mac OS). Veja alguns atalhos úteis:
Essa função do Google Sheets permite a personalização da planilha com uma escala de cores, também chamada de mapa de calor. Esse atributo facilita a visualização de dados importantes, destacando-os de forma clara.
Para usar, selecione as células desejadas e vá até Formatar > Formatação condicional para definir suas preferências.
Para padronizar o estilo do documento, o Google Sheets permite aplicar a formatação de uma célula em outras, sem necessidade de edições individuais.
Clique na célula com a formatação desejada, depois selecione o ícone de “rolo de pintura” na barra de ferramentas e aplique em outras células. Dessa forma, tamanho, estilo e cor da fonte, entre outros, são replicados automaticamente.
Durante a criação de uma planilha, é comum que os dados sejam inseridos de maneira aleatória. Para uma leitura mais organizada, os filtros ajudam a ordenar informações por critérios como ordem alfabética, valores ou condições.
Para adicionar um filtro, vá em Dados > Criar um filtro e selecione o tipo desejado para a coluna.
Quem nunca preencheu ou conhece alguém que preencha planilhas manualmente? Saiba que nem sempre é necessário ter todo esse trabalho.
Graças às funções do Google Sheets, os dados presentes em um Google Forms, por exemplo, podem ser incluídos em uma planilha de forma automática.
Clique em Insert > Form. Um formulário Google será aberto em uma nova aba, para você criar seu documento normalmente. Então, uma aba na planilha é criada com as informações do seu formulário.
Para garantir a segurança das informações, sobretudo quando existem várias pessoas com acesso ao documento, o Google Sheets permite bloquear intervalos de células ou páginas inteiras de dados.
Caso esse seja o seu interesse, selecione o intervalo de células que deseja ocultar, clique com botão direito e vá até a opção “proteger intervalo“.
O próximo passo é escolher entre as opções “mostrar um aviso ao editar neste intervalo” ou “restringir quem pode editar este intervalo”.
Outro recurso que muita gente desconhece no Google Sheets é a sua capacidade de integração com o Google tradutor. Isto é, você consegue traduzir o texto que quiser na planilha com o auxílio dessa aplicação automatizada.
Para ativar a funcionalidade, digite: =GOOGLETRANSLATE (“frase no idioma atual”, “idioma atual”, “idioma para qual o texto deve ser traduzido”).
Dentre as funções do Google Planilhas que merecem destaque, vale esclarecer que as fórmulas podem facilitar, e muito, o seu trabalho dentro do aplicativo. Para conhecer essas possibilidades, digite o sinal de igual e um parênteses na célula em branco: “=(”.
Por ser uma solução baseada na tecnologia em nuvem, as atualizações nos arquivos no Google Sheets são salvas automaticamente, bastando ter acesso a uma rede de internet.
Isso significa que os profissionais podem colaborar e em tempo real, mesmo que estejam trabalhando em locais distintos.
Para tanto, o criador do documento deve conceder permissão para pessoas específicas, ou admitir que quem estiver com o link do documento faça edições.
Para que o seus usuários fiquem livres de copiar e colar informação de um arquivo para outro, o Google Sheets também disponibiliza a função de transferência de dados automática, chamada IMPORTRANGE.
A integração entre planilhas é feita a partir do comando =IMPORTRANGE (URL da planilha desejada, “ referência de aba e célula”).
O Painel Lateral Gemini é uma nova interface que oferece uma experiência de chat avançada para interagir com a inteligência artificial Gemini. O ponto alto desta funcionalidade é que os usuários podem organizar, resumir e gerar conteúdo com base em dados contextuais, como e-mails, documentos e notas.
Um exemplo do uso do Gemini é: o usuário pode receber resumos claros de documentos longos ou sugestões sobre como estruturar um projeto com base nos e-mails relacionados. Além disso, a interface é de fácil uso e navegação, o que contribui para que os usuários possam utilizar o software sem maiores problemas.
Outro ponto importante é que os usuários podem manter o foco em suas tarefas sem maiores distrações, já que o painel apresenta a capacidade de gerenciar diversas conversas ao mesmo tempo.
Os dados se tornaram mais organizados com as novas tabelas pré-construídas. Essa é uma funcionalidade em que os usuários podem utilizar tabelas com colunas definidas, filtros, menus suspensos.
Há uma economia de tempo e também uma redução nos erros. Isso acontece porque as configurações da planilha ficam otimizadas para serem usadas de maneira imediata. A codificação de cores, por exemplo, permite uma visualização rápida das informações, destacando dados relevantes de maneira clara e intuitiva.
Já os menus suspensos facilitam a entrada de dados, assegurando que as informações sejam consistentes e organizadas. Todos os integrantes da equipe têm acesso a um formato padrão, que agiliza todo o trabalho.
Com as notificações adicionais, os usuários podem criar regras personalizadas, que enviam alertas por e-mail sempre que determinados critérios são atendidos.
Imagine que um usuário fez uma alteração em uma coluna específica. Com essa funcionalidade, todos os integrantes recebem uma notificação informando a mudança.
Além disso, a atualização de um status de projeto ou modificação de prazos também são informados.
Essa é uma estratégia que facilita a comunicação e a tomada de decisões por parte das equipes. Além disso, poder personalizar as regras permite que cada um dos usuários configure os alertas de acordo com as suas necessidades específicas.
As tecnologias do Google Workspace oferecem inúmeras facilidades para a rotina corporativa. Com funcionalidades integradas em um único ambiente, o Google Workspace se destaca como um recurso essencial para aumentar a colaboração e a produtividade em diferentes áreas da empresa.
Ferramentas como videoconferências, e-mails, agenda e planilhas trazem soluções em nuvem que simplificam tarefas do dia a dia, reduzindo a necessidade de uma infraestrutura de TI complexa e os investimentos em softwares e equipamentos.
A SantoDigital pode ser uma parceira estratégica na implementação e migração de operações para o Google Workspace. Como uma das principais parceiras do Google na América Latina, nossa missão é promover inovação e melhorar o desempenho de cada cliente.
Nossa atuação vai além do fornecimento de tecnologias: oferecemos serviços de consultoria personalizados, que são fundamentais no planejamento e execução de soluções sob medida para o seu negócio.
Dominar as funções do Google Sheets é um passo importante para aproveitar ao máximo essa ferramenta. Com o suporte da SantoDigital, você economiza tempo e reduz a exposição a falhas, aumentando a precisão nas análises de dados ao automatizar processos que antes dependiam de preenchimentos manuais.
Conseguiu visualizar o potencial do Google Sheets para sua empresa? Para otimizar o uso dessa tecnologia e alcançar uma rotina ainda mais produtiva, conheça as soluções em Google Workspace da SantoDigital!
O Google Planilhas é uma das ferramentas do conjunto que forma o Google Workspace. Além dessa funcionalidade o Workspace conta com outras aplicações, como o Google Keep, o Google Forms, Google Slides, Google Meet, entre outros.
As planilhas podem ser usadas tanto na vida pessoal quanto na profissional. Trata-se de uma ferramenta que ajuda a criar e avaliar uma série de dados. Além disso, ela ajuda com cálculos simples e análises de dados automáticas. Em resumo, as planilhas servem para colaborar com as tarefas diárias do usuário.
Se você usa o Google Sheets e deseja criar uma função, siga o passo a passo:
Créditos da imagem: Freepik