- 8 minutos
- jun 11, 2025
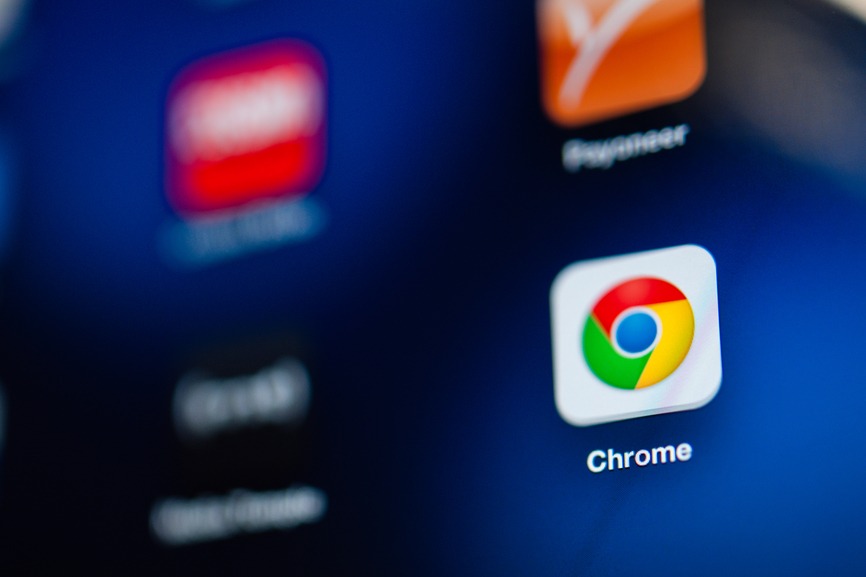
O Google Chrome é um dos navegadores mais recomendados, já que costuma ser bem rápido e fácil de usar. Mas esses não são os únicos benefícios do navegador do Google.
Ele reflete bem a diversidade da empresa e oferece diversos recursos e facilidades que podem ajudar muito durante o seu uso, o que aumenta as possibilidades e a agilidade do usuário. Se você acredita que o Chrome apenas facilita as pesquisas no Google, por fazer a pesquisa no site após digitar o que se quer buscar na barra de endereço, saiba que ele tem diversos recursos para ajudá-lo de outras maneiras na navegação on-line.
Quer conhecer 10 facilidades que o Google Chrome tem para você? Aumente a sua produtividade on-line e a sua navegação de forma geral!
Como já dissemos, você não precisa entrar no site do Google para fazer buscas se usar o Chrome. Basta digitar o que quer pesquisar na barra de endereço.
Isso também vale para buscas mais detalhadas. Se você quer pesquisar algo dentro de uma página ou especificamente relacionada a ela, você digita o termo que quer buscar, seguido de site e o nome da página em que quer fazer a busca.
Por exemplo, para ler sobre fluxo de caixa na Wikipedia, digite na barra de endereço (também chamada de omnibox) “fluxo de caixa site: wikipédia”. A busca vai priorizar os links da Wikipedia que tratam de fluxo de caixa. Isso fará com que você ganhe tempo, priorizando os resultados de acordo com o que você deseja.
Se você estiver lendo um texto e ficar com vontade de saber mais sobre um termo, ou não conhece uma palavra, você pode fazer a pesquisa sem sair da página, usando apenas o mouse. Para pesquisar vocábulos, selecione com o mouse o trecho no texto que você quer pesquisar, clique com o botão direito e selecione “Pesquisar no Google”.
O mesmo vale para imagens: clique com o botão direito sobre a imagem e selecione “Pesquisar esta imagem no Google”. Com isso, você ganha muito tempo! Além disso, você pode conferir se textos ou imagens de algum email, por exemplo, foram copiados de algum site.
O site de buscas padrão no Chrome é o Google, empresa que desenvolveu o navegador. Mas você também pode mudar isso, se desejar.
Vá na página de configurações (digite chrome://settings na barra de endereço, ou clique no ícone de personalização e configuração, com três traços à direita da página, no topo). Lá, abaixo de “Pesquisar”, é possível selecionar outros sites para busca, como Yahoo! Brasil ou Bing. Essa mudança é indicada para quem é mais familiarizado ou prefere esses sites ao Google, ou quer uma alternativa a ele.
Essa é para quem gosta ou precisa abrir muitas guias no navegador: você pode fixar essas guias, deixando-as agrupadas. Basta clicar na guia com o botão direito e selecionar a opção “Fixar guia”.
Isso faz com que você tenha mais espaço, diminuindo a chance do Chrome travar com muitas guias abertas. Inclusive, vai ajudá-lo a não fechar guias sem querer, o que costuma acontecer muito quando muitas delas estão abertas. Esse recurso também permite que alguns sites permaneçam abertos, mesmo após o Chrome ser fechado e reiniciado.
Se você esqueceu de usar a dica anterior e fixar a aba que fechou sem querer, não tem problema: o Google Chrome lhe dá a chance de recuperá-la. Assim que você fechar a aba, use o atalho Ctrl+Shift+T.
Use essa combinação mais uma vez se quiser abrir outras guias fechadas acidentalmente. Para recuperar um site que não se sabe de cabeça rapidamente, sem recorrer ao histórico, ou não perder alguma alteração não salva em um documento on-line, é um recurso que pode ajudar muito!
Também é possível ter acesso rápido a aplicativos do Chrome e também arrumar apps e páginas nele. Para criar atalhos dos aplicativos, abra uma nova guia e clique no ícone “Apps”, que está no canto superior esquerdo da página.
Após a página de aplicativos abrir, clique com o botão direito sobre aquele que você quer que tenha um atalho e selecione “Criar atalho”. Você consegue criar atalhos para a área de trabalho ou fixar na barra de tarefas, por exemplo.
Ainda é possível organizar atalhos ou sites que aparecem ao se abrir uma aba nova. Ali, está padronizado para que apareçam as páginas mais acessadas.
Se você quiser remover uma da lista, coloque o cursor do mouse sobre ela e, assim que aparecer um X no canto superior direito do ícone, clique. Ela será removida daquela lista!
Você também pode mudar a ordem da relação ao clicar e arrastar o ícone para a posição que quiser colocar. Fazer isso lhe dá a chance de deixar o layout da aba mais funcional e de acordo com o seu próprio uso, o que ajuda a aumentar a sua produtividade on-line.
Ao contrário do modo convencional, no modo de navegação anônima as páginas e as pesquisas feitas não ficam registradas no histórico. Além disso, essa navegação não permite a identificação de acesso do usuário.
Após abrir o Chrome, use o atalho CTRL+Shift+N. Você também pode ativá-lo a partir de uma página aberta na navegação comum: clique com o botão direito sobre o link que quer abrir na navegação anônima e selecione “Abrir link em janela anônima”.
Isso pode ajudar quando se quer entrar em sites sem fornecer a sua localização a eles. Por exemplo: pesquisar um site de um concorrente ou verificar a sua posição em buscas na internet.
Isso também pode ajudar no acesso a links de alguns sites que impedem o acesso ilimitado a alguns conteúdos. Ademais, é possível usar esse recurso se quiser fazer logins diferentes em um mesmo site.
O Google Chrome também é uma ferramenta para gerenciar arquivos. Ao invés de sair do navegador para abrir algo que está salvo no computador, você pode digitar, na ominibox, C://.
Você poderá abrir todas as pastas e arquivos que estão guardados no disco C. Caso você tenha o caminho do arquivo, basta inseri-lo na barra de endereços para visualizá-lo diretamente no Chrome. Você vai ganhar muito mais tempo do que imagina, em vez de ficar trocando de janelas entre o navegador e o computador.
Se você utiliza o Chrome em mais de um computador, você pode usar uma ferramenta que irá facilitar muita coisa na sua navegação on-line. É possível sincronizar as informações de navegação entre esses computadores, deixando informações como sites favoritos, links, dados de preenchimento automático, senhas, histórico de buscas e extensões disponíveis para qualquer equipamento onde for navegar com o Google Chrome.
É também possível escolher o que se quer sincronizar. Mas é necessário ter uma conta no Google para usar esse recurso, que pode deixar os recursos mais fáceis de acessar, oferecendo mais rapidez e facilidade no seu trabalho.
Apesar do Chrome não oferecer uma opção para salvar arquivos em um disco virtual, você pode configurar uma pasta virtual no navegador, que salvará os seus downloads diretamente. Na página de configurações, clique em “Configurações avançadas” e, ao encontrar a parte de Downloads, altere o local de download configurado. Caso você queira que seja em algum local da nuvem e não no disco do computador, clique em “alterar” e selecione a pasta virtual na qual você quer salvar os seus arquivos baixados no Google Chrome.
Conhece outras ferramentas do Google Chrome? Como essas facilidades o ajudam? Comente abaixo!
Artigos Relacionados: